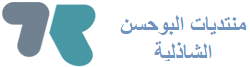كورس كامل عن تصميم صفحات الانترنت (بالفرونت بيج 2000)
اولا وقبل أن نبدأ في شرح كيفية إنشاء مواقع الويب من خلال
FrontPage 2000 تعالى معي نتعرف على كيفية إنشاء موقع جديد
استنادا إلى أحد القوالب Templates أو المعالجات Wizards التي
يوفرها البرنامج لنتعرف على أساسيات العمل من خلاله.
ابدأالان بإنشاء موقعك استنادا إلى القالب Personal ***, واتبع الخطوات التالية:
1- افتح قائمة File
2- اختر New ثم ***
3- انقر بالفأرة فوق القوالب و المعالجات التي تظهر أمامك للتعرف على وصف لها
4- انقر فوق القالب Personal ***
5- اكتب اسم المجلد الذي سيحتوي ملفات موقعك
6- انقر بالفأرة فوق الزر OK
7- انقر بالفأرة فوق أحد الملفات وليكن favorite.htm
8- أكتب النص الذي تريده داخل الصفحة
ــــــــــــــــــــــــــــــــــــــــــــــــــ ـــــــــ
نافذة برنامج FrontPage 2000
ــــــــــــــــــــــــــــــــــــــــــــــــــ ـــــــــ
عندما تبدأ في إنشاء موقع جديد أو تقوم بفتح موقع قمت بإعداده سابقا, فإن نافذة برنامج
FrontPage 2000 ستجدها تنقسم إلى الأقسام التالية:
- شريط Views: في أقصى الجانب الأيسر من نافذة برنامج FrontPage 2000 يوجد شريط Views الذي
يحتوي على ستة أزرار تستخدم لعرض محتويات موقعك بطرق مختلفة, على سبيل المثال النقر فوق الزر
Page في شريط Views سيعرض لك صفحة الويب التي تقوم بإنشائها أو تعديلها حاليا, إما إذا قمت
بالنقر فوق الزر Folders فسيعرض لك محتويات موقعك من مجلدات و ملفات, و سنتعرف على عمل تلك
الأزرار لاحقا.
- قائمة الملفات و المجلدات: تظهر إلى يمين شريط Views وتعرض لك ملفات موقعك وتستخدم هذه
القائمة للتنقل ما بين صفحات الموقع أثناء العمل, فالنقر بالفأرة نقرا مزدوجا فوق أي من أسماء
الصفحات الموجودة في هذه القائمة سيؤدي إلى فتح هذه الصفحة في الجزء الأيمن من نافذة البرنامج ,
ولإلغاء عرض قائمة المجلدات و الملفات أنقر فوق الزر Folder List في شريط الأدوات الموجود في أعلى
نافذة البرنامج ولإظهارها مرة أخرى انقر فوق نفس الزر.
-منطقة العمل الرئيسية: تقع في الجزء الأيمن من نافذة البرنامج و تحتل معظم مساحتها و ما تراه في
هذه المنطقة يعتمد على نوع العرض الذي قمت باختياره من خلال شريط Views.
-في الجزء العلوي من نافذة برنامج FrontPage 2000 يوجد شريط القوائم الذي تستطيع من خلاله
الوصول إلى جميع وظائف البرنامج, ثم يقع أسفله شريط الأدوات القياسي الذي يحتوي على مجموعة من
الأزرار تستطيع من خلالها الوصول إلى الوظائف الشائعة في البرنامج مثل إنشاء صفحة جديدة أو حفظ
التعديلات التي أجريت على الصفحة و ما إلى ذلك, ثم يأتي شريط أدوات التنسيق الذي تقوم من خلاله
بإجراء عمليات التنسيق الشائعة مثل تغيير الخطوط و اختيار حجمها و ما إلى ذلك و هو يشبه إلى حد كبير شريط أدوات التنسيق
الموجود في برنامج Microsoft Word.
الآن اتبع الخطوات التالية:
ــــــــــــــــــــــــــــــــــــ
1- قم بإنشاء موقع جديد كما رأينا سابقا أو
2- افتح قائمة File
3- اختر Recent ***s
4- اختر الموقع الذي قمنا بإعداده سابقا
5- انقر فوق اسم إحدى الصفحات لفتحها
6- انقر فوق الأزرار الموجودة في شريط Views واحدا تلو الآخر لتتعرف على الأشكال المختلفة لعرض محتويات موقعك
أسلوب العرض Folders
ـــــــــــــــــــــــــــــــــــــــ
إذا قمت بالنقر فوق الزر Folders في شريط Views ستظهر لك
قائمة بالمجلدات و الملفات التي يحتويها موقعك حيث تظهر لك
أسماء الملفات أو المجلدات و عناوينها و أحجامها و ما إلى ذلك
منظمة على شكل أعمدة, فإذا قمت بالنقر بالفأرة فوق أي من رؤوس
تلك الأعمدة سيتم عرض قائمة الملفات و المجلدات مرتبة استنادا
إلى رأس العمود الذي قمت بالنقر فوقه, على سبيل المثال إذا
قمت بالنقر فوق رأس العمود Name فسيتم ترتيب الملفات و
المجلدات أبجديا بحسب اسم الملف أو المجلد, و إذا قمت بالنقر
فوق رأس العمود Title سيتم ترتيبها أبجديا بحسب عنوان الصفحات
من فوائد أسلوب العرض Folders أيضا أنه في حالة إذا ما قمت
بنسخ أحد الملفات إلى المجلد الذي يحتوي ملفات موقعك ( أحد
ملفات الصور على سبيل المثال ) , يجب أن تنتقل إلى أسلوب
العرض Folders و تقوم بالنقر فوق الزر Refresh في شريط الأدوات ليتم إدراج هذا الملف ضمن ملفات موقعك و بالتالي تستطيع استخدامه في تصميم صفحاتك. ولعمل ذلك اتبع الخطوات التالية:
1- أنقر فوق الزر Folders في شريط Views
2- أنقر فوق رؤوس الأعمدة في قائمة الملفات و المجلدات لترى كيف يتم ترتيبها استنادا إلى رأس العمود الذي تقوم بالنقر فوقه
3- أنقر بالفأرة نقرا مزدوجا فوق أي ملف لفتحه
4- أنقر فوق الزر Folders في شريط Views مرة أخرى لتعود إلى
أسلوب العرض Folders
5- أنقر فوق الزر Refresh في شريط الأدوات للحصول على أحدث
قائمة للملفات و المجلدات بموقعك انظر الشكل رقم 3 .
أسلوب العرض Hyperlinks
ـــــــــــــــــــــــــــــــــــــــــــــــــ
يعد أسلوب العرض Hyperlinks أحد أهم المميزات التي يتمتع بها
برنامج FrontPage 2000 , فإذا قمت بالنقر فوق الزر Hyperlinks
في شريط Views و قمت بالنقر فوق إحدى الصفحات سيظهر لك شكل
يوضح هيكلية موقعك بالكامل استنادا إلى الروابط التي توجد
داخل صفحات موقعك, و تظهر الروابط على شكل أسهم من صفحة إلى
أخرى فالأسهم التي تظهر داخلة إلى الصفحة تعني الروابط
الموجودة في الصفحات الأخرى وتؤدي إلى هذه الصفحة و الأسهم التي
تظهر خارجة من الصفحة تعني الروابط التي تحتويها هذه الصفحة
وتشير إلى صفحات ( أو مواقع ) أخرى, و أية صفحة تظهر في الركن
العلوي الأيسر لها علامة (+) فمعنى ذلك أنها هي الأخرى تحتوي على
روابط فإذا قمت بالنقر فوقها ستظهر لك الروابط التي تؤدي
إليها و الروابط التي توجد داخلها و تشير إلى صفحات أخرى.
ولعمل ذلك اتبع الخطوات التالية:
1- أنقر فوق الزر Hyperlinks في شريط Views
2- أنقر فوق علامة (+) لتظهر لك روابط تلك الصفحة
3- انقر فوق علامة (-) لإخفاء الروابط
4- أنقر فوق أي صفحة في قائمة الملفات والمجلدات .
5- أنقر بزر الفأرة الأيمن فوق أي صفحة و اختر البند Move to
Center لتظهر لك الروابط التي تؤدي إلى هذه الصفحة و الروابط
التي توجد داخلها و تشير إلى صفحات أخرى
أسلوب العرض Page
ـــــــــــــــــــــــــــــــــــــــــــــ
أسلوب العرض Page هو الذي ستقضي داخله أغلب وقتك أثناء العمل
في برنامج FrontPage 2000 , لأنه الأسلوب الذي يتيح لك فتح
الصفحات التي قمت بإنشائها ثم تعديلها أو فتح أي صفحة على
القرص الصلب بجهازك , أو إنشاء صفحات جديدة لإضافتها إلى
الموقع الذي تقوم بإنشائه. ولعمل ذلك اتبع الخطوات التالية:
أولا : لفتح صفحة:
ـــــــــــــــــــــــــــــ
1- أنقر فوق الزر Page في شريط Views
2- أنقر بالفأرة نقرا مزدوجا فوق اسم الصفحة التي تريد فتحها في قائمة المجلدات والملفات.
3- اختر البند Open من قائمة File ليظهر لك مربع الحوار Open
File
4- قم بتحديد الملف الذي تريد فتحه
5- انقر فوق الزر Open
ثانيا : لإنشاء صفحة جديدة:
1- اختر البند New من قائمة File
2- اختر القالب المناسب للصفحة التي تريد إنشائها
3- انقر فوق الزر OK
ــــــــــــــــــــــــــــــــــــــــــــــــــ ــــــــــ
حفظ الصفحات:ـ
ـــــــــــــــــــــــــــــ
حفظ صفحات الويب يختلف عن حفظ أنواع الملفات الأخرى , لأن صفحة
الويب عادة تحوي داخلها عناصر أخرى مثل الصور أو لقطات
الفيديو أو غيرها, تلك العناصر يجب أن يتم حفظها هي الأخرى
داخل المجلد الذي يحتوي على ملفات موقعك.
فإذا قمت على سبيل المثال بإدراج صورة من أي ملف موجود على
القرص الصلب بجهازك داخل صفحة من صفحات الموقع الذي تقوم
بإعداده سيقوم برنامج FrontPage 2000 بإعلامك بأن تلك الصورة
يجب أن تقوم بحفظها عند قيامك بحفظ صفحة الويب نفسها.ولعمل
ذلك اتبع الخطوات التالية:
1- أختر البند Save As من قائمة File
2- اكتب اسم الملف
3- أنقر فوق الزر Change
4- اكتب اسم الصفحة ثم انقر فوق الزر OK
5- أنقر فوق الزر Save
6- إذا كانت الصفحة التي تقوم بحفظها تحتوي على عناصر من
ملفات أخرى سيقوم FrontPage 2000 بسؤالك عما إذا كنت تريد حفظ
تلك الملفات, في هذه الحالة أنقر فوق الزر OK
اختيار الألوان و خلفية الصفحة
ــــــــــــــــــــــــــــــــــــــــــــــــــ ــــــــ
تستطيع بسهولة تغيير لون خلفية الصفحة أو لون الخطوط أو
الروابط. ولعمل ذلك اتبع الخطوات التالية:
1- انقر بزر الفأرة الأيمن في أي مكان من الصفحة التي تقوم
بإعدادها لتظهر لك قائمة مختصرة اختر منها البندPage
Properties
ليظهر لك مربع الحوار Page Properties
2- أنقر فوق زر التبويب Background
3- أنقر فوق الزر الذي يشير إلى أسفل و الموجود بجانب أي من
البنود الموجودة داخل مربع الحوار و ليكن البند Background
لتغيير لون خلفية الصفحة
4. اختر اللون الذي تريده لخلفية الصفحة
5. انقر فوق البند More Color ليظهر لك عدد أكبر من الألوان
لتختار من بينها
6. كرر العملية مع البنود الأخرى مثل Text لتغيير لون الخطوط,
أو Hyperlink لتغيير لون الروابط, ثم انقر فوق الزر OK
بدلا من أن يكون لصفحة الويب خلفية ملونة بلون معين يمكن أن
تكون خلفية الصفحة عبارة عن صورة, و قد تكون هذه الصورة كبيرة
بحيث تحتل خلفية الصفحة بالكامل و قد تكون صورة صغيرة يتم
تكرارها بحيث تغطي خلفية الصفحة بالكامل بنفس الطريقة التي
تعمل بها خلفيات سطح المكتب في نظام ويندوز, و بالطبع استخدام
الصور الصغيرة أفضل لأنها تستغرق وقتا أقل لتظهر عند استعراض
الصفحة من خلال مستعرض الويب.ولعمل ذلك الآن اتبع الخطوات التالية:
1- افتح مربع الحوار Page Properties
2- انقر فوق زر التبويب Background
3- انقر فوق البند Background picture
4- انقر فوق الزر Browse
5- انقر فوق الزر Clip Art لتختار خلفية لصفحتك من الصور
الموجودة ضمن مجموعة Clip Art التي تأتي مع FrontPage 2000
6- اختر الصورة التي تريدها ثم انقر فوق الزر ok
استعراض الصفحة
ـــــــــــــــــــــــــــــ
على الرغم من أن برنامج FrontPage 2000 يتميز بأنه يعرض
الصفحة أثناء إنشائك لها بنفس الشكل الذي ستظهر عليه عند
استعراضها من خلال مستعرض الويب, إلا أنه في الواقع ستجد بعض
الاختلافات الطفيفة لذا يفضل أن تشاهد صفحتك من خلال مستعرض
الويب. ولعمل ذلك الآن اتبع الخطوات التالية:
1- من قائمة File اختر البند Preview in browser
2- اختر المستعرض الذي تستخدمه
3- اختر مساحة نافذة المستعرض... و هنا من الأفضل أن تجرب
استعراض صفحتك في جميع المساحات المتاحة لتستطيع معرفة الشكل
الذي ستظهر عليه صفحتك من خلال أجهزة زوار موقعك, لأنه كما هو
معروف ليس بالضرورة أن يستخدم زوار موقعك نفس الإعدادات التي تستخدمها
4- اختر البند Automatically save page ليتم حفظ الصفحة قبل
استعراضها
5- انقر فوق الزر Preview
أسلوب العرض Reports
ــــــــــــــــــــــــــــــــــ
أسلوب العرض Reports يعد من المميزات التي ينفرد بها برنامج
FrontPage 2000 , فإذا قمت بالنقر فوق الزر Reports في شريط
Views فسيتم عرض محتويات موقعك على شكل مجموعة من التقارير,
تلك التقارير تمثل أهمية كبرى في طريقك لإنشاء موقع محترف من
مواقع الويب, حيث ستجد تقارير تعرض لك عدد الملفات الموجودة
في موقعك و الحجم الكلي لها, عدد الصور الموجودة في موقعك و
الحجم الكلي لها, الصفحات الكبيرة التي تستغرق وقتا طويلا عند
تحميلها من خلال مستعرض الويب و تجعل موقعك بطيئا, الروابط
المقطوعة و هي الروابط التي توجد داخل صفحات موقعك و تشير إلى
ملفات أو مواقع غير موجودة, و غيرها من التقارير الأخرى
الهامة. ولعمل ذلك الآن اتبع الخطوات التالية:
1- أنقر فوق الزر Reports في شريط Views
2- أنقر بالفأرة نقرا مزدوجا فوق أي تقرير لتشاهد محتوياته مفصلة
3- للعودة مرة أخرى إلى ملخص تقارير الموقع , اختر البند Reports
من قائمة View ثم اختر البند Site Summary
و ماذا بعد?؟؟؟؟؟
تعرفنا في هذه الحلقة على برنامج FrontPage 2000 , و رأينا
كيف يمكننا إنشاء موقع جديد استنادا إلى إحدى القوالب أو
المعالجات التي يوفرها البرنامج, كما تعرفنا على أساليب العرض
المختلفة في FrontPage 2000
رأينا كيف يمكن تغيير ألوان الصفحة أو اختيار صورة لخلفيتها,
كما تعلمنا كيفية حفظ الصفحة واستعراضها من خلال مستعرض الويب.
في الحلقة القادمة سنتعرف على كيفية التعامل مع الخطوط
والرسوم أثناء تصميم صفحات الويب من خلال برنامج FrontPage 2000
النصوص:ـ
ــــــــــــــــــــــــ
التعامل مع النصوص في FrontPage 2000 يشبه إلى حد كبير أسلوب
برنامج Microsoft Word في كثير من الأمور, فشرائط الأدوات
واختصارات لوحة المفاتيح متشابهة إلى حد كبير, كذلك معظم
عمليات التنسيق و التحرير وفتح الملفات و حفظها والقص والنسخ
و اللصق للنصوص متشابهة, و كذلك محاذاة النص وغيرها من
العمليات الأخرى على سبيل المثال يمكن استخدام مفتاحي Ctrl + X
لقص النص ومفتاحي Ctrl + C لنسخ النص ومفتاحي Ctrl + V للصق
النص وهكذا.
العناوين و أحجام الخطوط:ـ
ـــــــــــــــــــــــــــــــــــ
يوفر FrontPage 2000 سبعة أحجام للخطوط تبدأ ب- 7 و هو أكبر
حجم و تنتهي ب- 1 و هو أصغر خط.
بالنسبة للعناوين يوفر FrontPage 2000 ستة تنسيقات سابقة
التجهيز لأحجام العناوين تبدأ بالتنسيق Heading1 و هو أكبر حجم
للعنوان و تنتهي بالتنسيق Heading 6 و هو أصغر حجم للعنوان
الآن اتبع الخطوات التالية:
� لتطبيق تنسيق العناوين:
1- أنقر بالفأرة فوق أي جزء من السطر الذي يحتوي على العنوان.
2 - أنقر بالفأرة فوق السهم الذي يشير إلى أسفل بجانب قائمة Style المنسدلة
3 - أختر تنسيق الذي تريده.
� لتغيير حجم الخط لأي نص:
4 - أختر النص الذي تريد تغيير حجمه.
5 - أختر حجم الخط من قائمة Font Size المنسدلة
الخطوط:ـ
ــــــــــــــــــــــ
الخط الافتراضي الذي يستخدمه برنامج FrontPage 2000 هو Times
New Roman , ولكن يمكن استخدام جميع خطوط تروتايب True Type
الموجودة بجهازك, ولكن لاحظ أنه يجب عليك عدم استخدام خطوط غير
شائعة في كتابة النصوص التي تقوم بإعدادها لأن زوار موقعك إذا
لم تتوافر ليهم تلك الخطوط على أجهزتهم فستظهر النصوص أمامهم
بالخط الافتراضي.
ألوان الخطوط :ـ
ـــــــــــــــــــــــــــــــ
أي جزء من النص سواء كان فقرة كاملة أو كلمة أو حتى حرف واحد
يمكن أن يظهر بلون مختلف , لأداء ذلك اتبع الخطوات التالية:
1 - أختر النص الذي تريد تغيير لونه.
2 - أنقر بالفأرة فوق السهم الذي يشير إلى أسفل بجانب قائمة
Fonts المنسدلة.
3 - أختر الخط الذي تريده.
4 - أنقر بالفأرة فوق السهم الذي يشير إلى أسفل بجانب الزر
Font Color في شريط الأدوات.
5 - أنقر فوق الزر .More Colors
6 - أختر اللون الذي تريده ثم انقر فوق الزر OK
التنسيقات الخاصة للخطوط
إذا قمت بتحديد أي جزء من النص ثم قمت باختيار البند Font من
قائمة Format سيظهر لك مربع الحوار Font الذي تستطيع من خلاله
إجراء كل العمليات الممكنة على الخطوط إضافة إلى اختيار
نسيقات خاصة للنص مثل Strikethrough الذي يؤدي إلى رسم خط يمر
في منتصف النص و Blink الذي يؤدي إلى ظهور النص و اختفائه
بشكل متتابع و غيرها من التنسيقات الأخرى, لأداء ذلك
الخطوات التالية:
1 -أختر النص الذي تريد إجراء تنسيق عليه.
2 - أختر البند Font من قائمة .Format
3 - أختر التنسيق المطلوب.
4 - قم بإجراء التنسيقات الأخرى التي تريدها على النص .
5 - أنقر فوق الزر OK
المحاذاة و القوائم
ــــــــــــــــــــــ
محاذاة النص
ــــــــــــــــــــــ
نفس الطريقة التي تستخدمها لمحاذاة النص في برنامج Microsoft
Word يمكنك استخدامها في برنامج FrontPage 2000 , فقط انقر
بالفأرة داخل أي مكان من الفقرة ثم انقر فوق الزر Align Left
لمحاذاة النص ناحية اليسار أو الزر Center لتوسيط النص أو
الزر Align Right لمحاذاة النص ناحية اليمين,
القوائم
ــــــــــــــــــــــــــــ
القوائم هي إحدى الأساليب الشائعة لتنسيق النصوص, و توفر طريقة
جيدة لعرض المعلومات بشكل سريع و واضح ,
و يمكنك إنشاء القوائم بطريقة تشبه إلى حد كبير الطريقة
المستخدمة في برنامج Microsoft Word, اتبع الخطوات التالية:
1 - أنقر فوق الزر Numbering أو Bullets في شريط الأدوات
2 - أكتب البند الأول من القائمة ثم اضغط مفتاح Enter في لوحة
المفاتيح , ثم اكتب البند الثاني بنفس الطريقة ثم الثالث
� تغيير التنسيق
3 - أنقر بزر الفأرة الأيمن فوق أحد بنود القائمة ثم اختر
البند List Properties
4 - أختر التنسيق الذي تريده لشكل القائمة.
5 - أو انقر فوق الزر Picture Bullets ثم Browse ثم ClipArt
ثم اختر صورة لتكون بديلة للنقاط التي تظهر في بداية كل بند
من بنود القائمة
القوائم متعددة المستويات
القوائم متعددة المستويات هي القوائم التي تضم بنود فرعية ضمن
بنودها و يمكن إنشاء مثل هذه النوعية من القوائم باستخدام
التنسيقين Defined Terms لبنود القائمة الرئيسية, و Definition
لبنود القائمة الفرعية,
إدراج صورة:ـ
ــــــــــــــــــــــــ
بلا شك سيحتوي موقعك على صور, و يوفر FrontPage 2000 طريقة
بسيطة لإدراج الصور داخل الصفحات, اتبع الخطوات التالية:
1- أختر البند Picture من قائمة Insert ثم اختر .From File
2 - أو انقر فوق الزر .Insert Picture From File
� لإدراج صورة من الصور الموجودة داخل الموقع الذي تقوم بإعداده:
3 - أختر المجلد الذي يحتوي على الصور.
4 - أنقر فوق ملف الصورة ثم انقر فوق الزر .OK
� لإدراج صورة من الصور الموجودة على القرص الصلب بجهازك:
5 - أنقر فوق الزر Select a file on your Computer أو الزر .Clip Art
6 - أنقر فوق ملف الصورة ثم انقر فوق الزر .OK
� لإدراج صورة من إنترنت:
ـــــــــــــــــــــــــــــــ
7 - أنقر فوق الزر Use your *** Browser to select a page or
File ليبدأ مستعرض الويب لديك العمل.
8 - قم بالدخول إلى الموقع الذي يحتوي على الصورة التي تريد
إدراجها.
9 - أنقر بزر الفأرة الأيمن فوق الصورة التي تريد إدراجها و
اختر البند .Copy Image Location
01 - أنقر بالفأرة داخل صندوق URL في مربع الحوار Picture ثم
اضغط مفتاحي Ctrl +V في لوحة المفاتيح للصق موقع الصورة.
نسخ و لصق الصور:ـ
ـــــــــــــــــــــــــــــــــــــــ
من الجميل أيضا أنه يمكنك استخدام النسخ و اللصق لإدراج الصور
داخل الصفحات, فمن داخل أي برنامج لإنشاء و تحرير الصور يمكنك
استخدام الأمر نسخ Copy داخل هذا البرنامج لنسخ الصورة إلى
الحافظة, ثم استخدم الأمر لصق Paste لإدراج الصورة داخل الصفحة
في FrontPage .2000
سحب و إفلات الصور
من الخصائص الجيدة في FrontPage 2000 أنه يمكنك سحب أي ملف
لصورة من خلال Windows Explorer أو حتى باستخدام خاصية Find في
ويندوز ثم إفلاته داخل الصفحة التي تقوم بإعدادها داخل
FrontPage 2000
ليتم إدراج تلك الصورة داخل الصفحة, اتبع الخطوات التالية:
1 - أنقر فوق الزر Start ثم اختر Find ثم Files or Folders
2 -أبحث عن اسم ملف الصورة التي تريد إدراجها.
3 - قم بتغيير حجم نافذة مربع الحوار Find لتستطيع رؤية
الصفحة التي تقوم بإعدادها في برنامج .FrontPage 2000
4 - أنقر بالفأرة فوق اسم الملف.
5 - قم بسحب الملف من نافذة مربع الحوار Find إلى الموقع الذي
تريد إدراج الصورة فيه في الصفحة التي تقوم بإعدادها في
برنامج FrontPage 2000
خصائص الصورة:ـ
ـــــــــــــــــــــ
للصور التي يتم إدراجها داخل الصفحات التي تقوم بإعدادها داخل
برنامج FrontPage 2000 خصائص يمكن تعديلها, بعض منها يخص
الشكل الذي تظهر عليه مثل حجم الصورة والإطار الخاص بها,
والبعض الآخر يخص العلاقة التي تربط الصورة بالنص الموجود
بالصفحة مثل المحاذاة وغيرها, الآن اتبع الخطوات التالية:
1 -أنقر بزر الفأرة الأيمن فوق الصورة التي تريد تعديل خصائصها
و اختر البند .Picture Properties
2 - أنقر فوق زر التبويب .Appearance
3 - أختر البند .Specify Size
4 - قم بتحديد عرض الصورة و ارتفاعها سواء بالبيكسل أو
بالنسبة المئوية.
5 - إذا كنت تريد وضع إطار للصورة فقم بتحديد سماكة هذا الإطار
محاذاة الصورة:ـ
ـــــــــــــــــــــ
التباعد الأفقي Horizontal Spacingو التباعد الرأسي Vertical
Spacing يحددان البعد ببين حدود الصورة و النص الموجود حولها
بوحدة البيكسل Pixel
المحاذاة Alignment : تحدد الكيفية التي تظهر بها النصوص
المحيطة بالصورة
النص البديل و الصورة البديلة:ـ
ـــــــــــــــــــــــــــــــــــــــــ
بعض زوار موقعك يقومون بإلغاء عرض الصور ضمن خيارات مستعرضات
الويب التي يستخدمونها من أجل أن يتم تحميل الصفحات بشكل
أسرع, في هذه الحالة من المفضل أن يظهر نص يوضح محتويات
الصورة ليمكنهم تحديد ما إذا كانت الصورة تستحق العرض أم لا, و
يمكن أيضا أن تقوم بتحديد صورة بديلة للصورة الأصلية هذه
الصورة تكون أصغر حجما أو أقل في دقة العرض Resolution لنفس
السبب, لأداء ذلك اتبع الخطوات التالية:
1 - في مربع الحوار Picture انقر فوق زر التبويب .General
2 - في صندوق Text أكتب النص البديل الذي يعبر عن محتوى الصورة
3 - أنقر فوق الزر Browse الموجود بجانب صندوق Low Res و قم بتحديد موقع الصورة البديلة.
4 - أنقر فوق الزرOK
وسامحونا لعدم ادراج الصور
 أنت غير مسجل في منتديات البوحسن . للتسجيل الرجاء إضغط هنـا
أنت غير مسجل في منتديات البوحسن . للتسجيل الرجاء إضغط هنـا
 تعليمات المشاركة
تعليمات المشاركة
 المواضيع المتشابهه
المواضيع المتشابهه